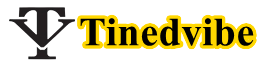A lot of people still find it difficult to create iCloud account, iCloud sign up or complete the iCloud registration form, so we are going to help you with our steps.
iCloud: is a storage service that provides a great ways to manage all your files easily.
However, iCloud is an Apple software that is done online and it is a place where Apple users can save all kinds of files.
The good thing about iCloud is that you will you can access the same from all Apple devices, includes Mac, iPhone, iPod and iPad.
Come to think of it, Apple has done a great work by bringing iCloud around the world.
We know the issue is that a lot of people out there are still find it difficult to create iCloud account – iCloud sign up account. However we are going to show you the simple way to create iCloud account today.
How to Login to iCloud.com on Your iPhone or iPad
iCloud lets you access your files, photos, contacts, calendars and more o your devices, automatically. Tap to Sign In.
- Go to iCloud App sign in or Apple App and Sign In
- Enter your Apple ID and Password

- Click the Sign In button and click the iCloud from the Apple settings.
- Tap the Forgot Apple ID or Password to reset your Apple account.
How to create new iCloud
Here, you have to go to your Apple, iPhone setting and locate the iCloud. However, Creating iCloud account is one of the simplest way.
You can also us the image bellow to set up iCloud account. But it will be better if you use the steps and image before you can set up iCloud account.
Create new iCloud Account
- Go to your Settings App.
- Click or tap on the iCloud.
- Tap to create a new Apple ID.
- Enter your Birth date.
- Click on the next button.
- Type in your First and Last Name.
- Tap Next.
- Enter your current email address or create new iCloud email address.
- Enter your Email address you want to use.
- Create you new password.
- Verify the new password.
- Choose a security Question.
- Type in the Answer.
- Repeat 2 or more times.
- Agree the terms & conditions.
- Click merge or don’t merge to Sync iCloud data from Safari, Reminders, Calendars and Contacts.
- Tap OK to confirm find my iPhone is turned “ON”.
Was this article Helpful?
If you have any question to ask then you can comment on this particular post.
Related Articles:
-
How To Use different Apple IDs for iCloud and iTunes
-
Apple ID Login – Manage and use your Apple ID
-
Create an iCloud.com Email Address
-
How To Change iCloud Password – iCloud Password Reset
-
How to Log into My Apple iTunes Account